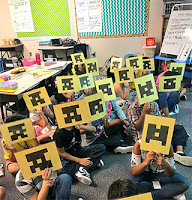If you've got all the ingredients you need to make a sticker app, let's get started.
Let's start with the Apple Developer Program first.
Getting Started
If you’re new to development on Apple Platforms, you can get started with our tools and resources for free. If you’re ready to build more advanced capabilities and distribute your apps on the App Store, enroll in the Apple Developer Program.
The cost is 99 USD per membership year.
Go to: https://developer.apple.com/enroll/
If you are an individual or sole proprietor/single person business, get started by signing in with your Apple ID with two-factor authentication turned on. You’ll need to provide basic personal information, including your legal name and address.
Two-factor authentication is an extra layer of security for your Apple ID designed to ensure that you're the only person who can access your account, even if someone knows your password.
Set up two-factor authentication for your Apple ID
Two-factor authentication is available to iCloud and iTunes users with at least one device that's using the latest iOS or macOS. Learn more.
You can follow these steps on your iPhone, iPad, or iPod touch to turn on two-factor authentication.
If you're using iOS 10.3 or later:
Go to Settings > [your name] > Password & Security.
Tap Turn On Two-Factor Authentication.
Tap Continue.
If you're using iOS 10.2 or earlier:
Go to Settings > iCloud.
Tap your Apple ID > Password & Security.
Tap Turn On Two-Factor Authentication.
Tap Continue.
Enter and verify your trusted phone number
Enter the phone number where you want to receive verification codes when you sign in. You can choose to receive the codes by text message or automated phone call.
When you tap Next, Apple sends a verification code to the phone number you provided.
Enter the verification code to verify your phone number and turn on two-factor authentication.
Read the Apple Developer Agreement then check the ‘By Checking this box I confirm that I have read and agree.’ box and click the ‘Submit’ button.
Confirm that your email address, name, and Country location is correct, then select one of the options from the Entity Type dropdown. The Developer name listed on the iTunes App Store is based on the type of account selected from the options below. Apps published to Individual Developer Accounts will display the name listed on the iOS Developer Account.
Individual/Sole Proprietor/Single Person Business: Individuals or companies without an officially recognized business (company without a Dun and Bradstreet number). This account only allows for a single primary login to be created to the iOS Developer Account.
Fill in the all Information for your iOS Developer Account.
Apple will send a confirmation email within 24 hours notifying you that your iOS Developer Account was successfully created!